Lo primero que tenemos que hacer, lógicamente, es abrir nuestra cuenta de Gmail y (a la izquierda) abrir los Contactos.
En la parte superior de la ventana de Contactos podemos encontrar los siguientes Iconos.
El primero 
El segundo 
Al clicar en el Icono aparece la siguiente ventana en la parte derecha de la ventana de Contactos.
Una vez creado tiene que aparecer, al desplegar la pestaña de Grupos, debajo de los Grupos que Gmail crea por defecto en todas las cuentas: Amigos, Familia, Compañeros.
Para añadir un Contacto al Grupo creado, primero hemos tenido que crear el Contacto.
Después, seleccionamos en nuestra libreta de Contactos, bien desde Mis contactos (imagen superior), o desde Todos los contactos (en la parte inferior de la columna de Mis contactos) un correo electrónico. Aparecerán los siguientes menús:
Desde aquí podremos Editar (Nombre, dirección, cumpleaños, teléfono, etc.) o Eliminar el contacto.
Y si desplegamos el Icono 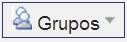
Repito que cada Contacto se puede añadir a mas de un Grupo.













