Correo electrónico.
wwwwwwwwwwwwwwwwwww
1. Comprender el funcionamiento y la estructura de una dirección de correo electrónico.
2. Conocer y utilizar las normas de buena educación (Netiqueta)
3. Ser consciente de la posibilidad de recibir correos no deseados.
4. Ser consciente de la posibilidad de ataques a la seguridad y privacidad por medio de mensajes
5. Conocer medidas y precauciones para evitar ataques contra la seguridad y privacidad al abrir mensajes y archivos adjuntos.
6. Abrir y cerrar la aplicación de correo electrónico.
7. Acceder a la bandeja de entrada.
8. Abrir y cerrar un mensaje de correo electrónico.
9. Ordenar los mensajes de correo electrónico según el remitente, por fecha, por asunto.
10. Marcar mensajes como leídos y no leídos.
11. Abrir y guardar un archivo adjunto en una determinada carpeta.
12. Reenviar un mensaje de correo electrónico.
13. Responder un mensaje incluyendo o sin incluir el mensaje original.
14. Responder un mensaje, que ha sido enviado a más de un destinatario, respondiendo sólo al remitente o a todos los destinatarios.
15. Crear un nuevo mensaje.
16. Insertar una dirección en el campo Para.
17. Insertar una dirección utilizando la libreta de direcciones.
18. Enviar un mensaje con copia a otros destinatarios.
19. Enviar un mensaje con copia oculta a otros destinatarios.
20. Insertar un título en el campo asunto.
21. Copiar, pegar y mover texto en un mensaje de correo electrónico.
22. Copiar texto en un mensaje de correo electrónico desde otras aplicaciones.
23. Adjuntar uno o varios archivos a un mensaje.
24. Organizar los mensajes de correo electrónico en carpetas.
25. Crear carpetas de correo electrónico.
26. Mover mensajes de correo electrónico de la Bandeja de entrada a otras carpetas.
27. Borrar mensajes de correo electrónico.
28. Eliminar mensajes de correo electrónico.
29. Recuperar mensajes de la carpeta de elementos eliminados.
30. Conocer la función de las carpetas:
Bandeja de entrada.
Bandeja de salida.
Elementos enviados.
Elementos eliminados.
31. Imprimir mensajes de correo electrónico.
32. Agregar y eliminar contactos de la libreta de direcciones.
33. Añadir un contacto a la libreta de direcciones a partir de un mensaje de correo electrónico recibido.


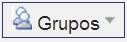















 1. Abrir y cerrar la aplicación.
1. Abrir y cerrar la aplicación.








